How to customize
You can easily customize the appearance of a MUI component.
As components can be used in different contexts, there are several approaches to customizing them. Going from the narrowest use-case to the broadest, these are:
- One-off customization
- Reusable style overrides
- Dynamic variation
- Global theme variation
- Global CSS override
1. One-off customization
You might need to change the style of a component for a specific implementation, for which you have the following solutions available:
Use the sx prop
The easiest way to add style overrides for a one-off situation is to use the sx prop available on all MUI components.
Here is an example:
<Slider
defaultValue={30}
sx={{
width: 300,
color: 'success.main',
}}
/>Next you'll see how you can use global class selectors for accessing slots inside the component. You'll also learn how to easily identify the classes which are available to you for each of the states and slots in the component.
Overriding nested component styles
You can use the browser dev tools to identify the slot for the component you want to override. It can save you a lot of time.
The styles injected into the DOM by MUI rely on class names that follow a simple pattern:
[hash]-Mui[Component name]-[name of the slot].
⚠️ These class names can't be used as CSS selectors because they are unstable,
however, MUI applies global class names using a consistent convention: Mui[Component name]-[name of the slot].
Let's go back to the above demo. How can you override the slider's thumb?
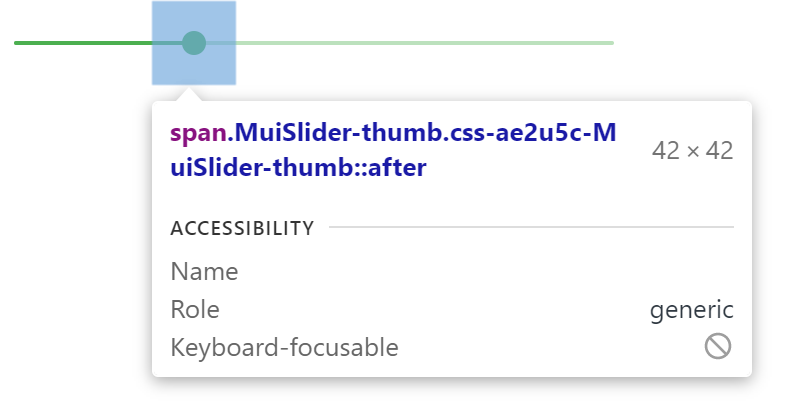
In this example, the styles are applied with .css-ae2u5c-MuiSlider-thumb so the name of the component is Slider and the name of the slot is thumb.
You now know that you need to target the .MuiSlider-thumb class name for overriding the look of the thumb:
<Slider
defaultValue={30}
sx={{
width: 300,
color: 'success.main',
'& .MuiSlider-thumb': {
borderRadius: '1px',
},
}}
/>Overriding styles with class names
If you would like to override the styles of the components using classes, you can use the className prop available on each component. For overriding the styles of the different parts inside the component, you can use the global classes available for each slot, as described in the previous section.
You can find examples of this using different styles libraries in the Styles library interoperability guide.
State classes
The components special states, like hover, focus, disabled and selected, are styled with a higher CSS specificity. Specificity is a weight that is applied to a given CSS declaration.
In order to override the components' special states, you need to increase specificity.
Here is an example with the disable state and the Button component using a pseudo-class (:disabled):
.Button {
color: black;
}
/* Increase the specificity */
.Button:disabled {
color: white;
}
<Button disabled className="Button">
Sometimes, you can't use a CSS pseudo-class, as the state doesn't exist in the web specification.
Let's take the MenuItem component and its selected state as an example.
In such cases you can use a MUI equivalent of CSS pseudo-classes - state classes.
Target the .Mui-selected global class name to customize the special state of the MenuItem component:
.MenuItem {
color: black;
}
/* Increase the specificity */
.MenuItem.Mui-selected {
color: blue;
}
<MenuItem selected className="MenuItem">
Why do I need to increase specificity to override one component state?
By design, the CSS specification makes the pseudo-classes increase the specificity. For consistency with native elements, MUI increases the specificity of its custom state classes. This has one important advantage, it allows you to cherry-pick the state you want to customize.
What custom state classes are available in MUI?
You can rely on the following global class names generated by MUI:
| State | Global class name |
|---|---|
| active | .Mui-active |
| checked | .Mui-checked |
| completed | .Mui-completed |
| disabled | .Mui-disabled |
| error | .Mui-error |
| expanded | .Mui-expanded |
| focus visible | .Mui-focusVisible |
| focused | .Mui-focused |
| required | .Mui-required |
| selected | .Mui-selected |
⚠️ Never style these state classes' names directly:
/* ❌ NOT OK, impact all the components with unclear side-effects */
.Mui-error {
color: red;
}
/* ✅ OK */
.MuiOutlinedInput-root.Mui-error {
color: red;
}
2. Reusable style overrides
If you find that you need the same overrides in multiple places across your application, you can use the styled() utility to create a reusable component:
import * as React from 'react';
import Slider from '@mui/material/Slider';
import { alpha, styled } from '@mui/material/styles';
const SuccessSlider = styled(Slider)(({ theme }) => ({
width: 300,
color: theme.palette.success.main,
'& .MuiSlider-thumb': {
'&:hover, &.Mui-focusVisible': {
boxShadow: `0px 0px 0px 8px ${alpha(theme.palette.success.main, 0.16)}`,
},
'&.Mui-active': {
boxShadow: `0px 0px 0px 14px ${alpha(theme.palette.success.main, 0.16)}`,
},
},
}));
export default function StyledCustomization() {
return <SuccessSlider defaultValue={30} />;
}With it, you have access to all of a component's props to dynamically style the component.
3. Dynamic variation
In the previous section, we learned how to override the style of a MUI component. Now, let's see how we can make these overrides dynamic. Here are four alternatives; each has its pros and cons.
Dynamic CSS
Using the styled() utility offers a simple way for adding dynamic styles based on props.
⚠️ Note that if you are using TypeScript you will need to update the prop's types of the new component.
import * as React from 'react';
import { styled } from '@mui/material/styles';
import Slider, { SliderProps } from '@mui/material/Slider';
interface StyledSliderProps extends SliderProps {
success?: boolean;
}
const StyledSlider = styled(Slider, {
shouldForwardProp: (prop) => prop !== 'success',
})<StyledSliderProps>(({ success, theme }) => ({
...(success &&
{
// the overrides added when the new prop is used
}),
}));
CSS variables
<React.Fragment>
<FormControlLabel
control={
<Switch
checked={vars === successVars}
onChange={handleChange}
color="primary"
value="dynamic-class-name"
/>
}
label="Success"
/>
<CustomSlider style={vars} defaultValue={30} sx={{ mt: 1 }} />
</React.Fragment>4. Global theme variation
In order to promote consistency between components, and manage the user interface appearance as a whole, MUI provides a mechanism to apply global changes.
Please take a look at the theme's global overrides page for more details.
5. Global CSS override
Components expose global class names to enable customization with CSS.
.MuiButton-root {
font-size: 1rem;
}
You can reference the Styles library interoperability guide to find examples of this using different styles libraries or plain CSS.
If you just want to add some global baseline styles for some of the HTML elements, you can use the GlobalStyles component. Here is an example of how you can override styles for the h1 elements.
<React.Fragment>
<GlobalStyles styles={{ h1: { color: 'grey' } }} />
<h1>Grey h1 element</h1>
</React.Fragment>If you are already using the CssBaseline component for setting baseline styles, you can also add these global styles as overrides for this component. Here is how you can achieve the same by using this approach.
<ThemeProvider theme={theme}>
<CssBaseline />
<h1>Grey h1 element</h1>
</ThemeProvider>Note: It is a good practice to hoist the
<GlobalStyles />to a static constant, to avoid rerendering. This will ensure that the<style>tag generated would not recalculate on each render.
import * as React from 'react';
import GlobalStyles from '@mui/material/GlobalStyles';
+const inputGlobalStyles = <GlobalStyles styles={...} />;
const Input = (props) => {
return (
<React.Fragment>
- <GlobalStyles styles={...} />
+ {inputGlobalStyles}
<input {...props} />
</React.Fragment>
)
}